1.2 功能模块
1 开始
1.1 打开
可以打开工作流项目文件(.json)或工作流文件(.xaml)。点击打开按钮,在弹出的对话框里选择对应的工作流项目文件(扩展名为.json)或工作流文件(扩展名为.xaml),最后点击打开对话框下面的“打开”按钮即可。若选择打开工作流文件且该文件目录下无工作流项目文件,则程序会在当前目录下自动创建一个工作流项目文件。
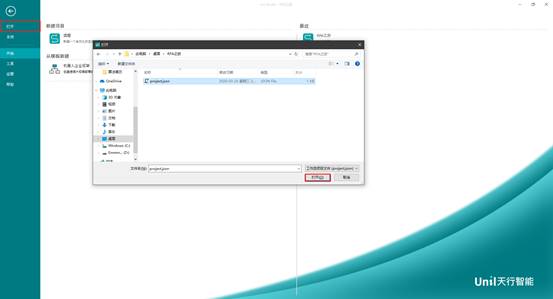
1.2 关闭
可以关闭当前项目,该按钮仅在有项目打开时可用。关闭项目后左上角的返回按钮将消失,此时若不打开新项目,则不能回到流程编辑界面。
1.3 开始
开始界面是Uni Studio启动后默认展示的界面。在此界面可以新建项目,或快速打开最近操作过的已有项目。
新建项目步骤如下:
点击新建项目栏下的“流程”;
在弹出窗口输入流程的名称、文件存放位置及描述;
点击“创建”按钮。
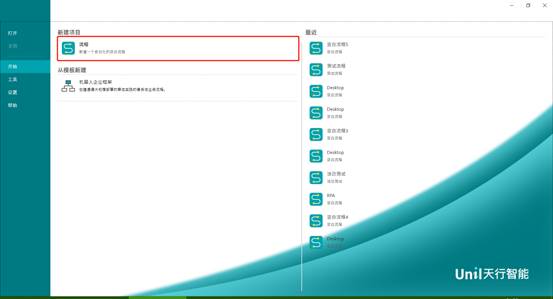
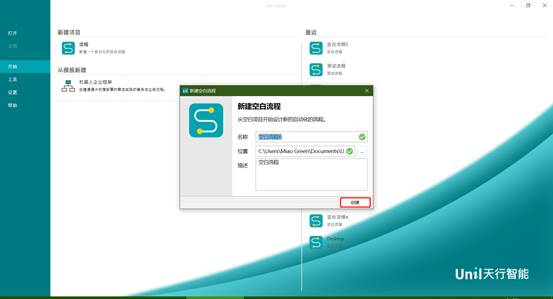
也可以从模板新建项目,点击从模板新建栏下的“机器人企业框架”,之后操作方法同上。从模板新建的项目会默认预置好一个通用模板框架,用户只需要向框架中的每个模块填充业务逻辑即可快速完成RPA流程。
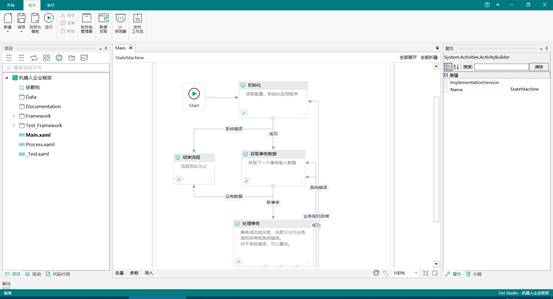
若想快速打开最近操作过的流程,可直接从最近栏下点击对应的流程名称。
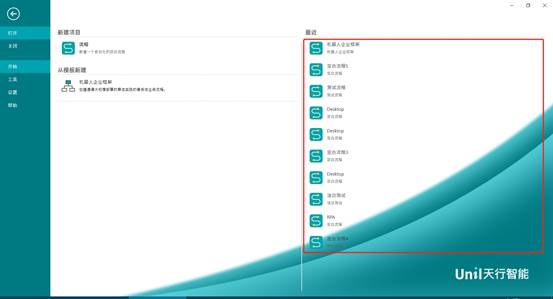
1.4 工具
工具页面分为应用程序栏和Uni Studio扩展程序栏。应用程序栏可以快速打开UI探测器(详见 3.4节)。使用Uni Studio操作浏览器及Java元素前,需要安装对应的扩展程序才可正常运行。Uni Studio扩展程序栏包括Chrome、Firefox、Internet Explorer以及Java等几个选项,点击对应选项即可完成插件的安装。需要注意的是,此操作需要以管理员权限才可完成。详见 2.2节。
1.5 设置
设置页支持用户对Uni Studio进行全局设置。当前暂不开放,后续会支持设置主题、语言等。
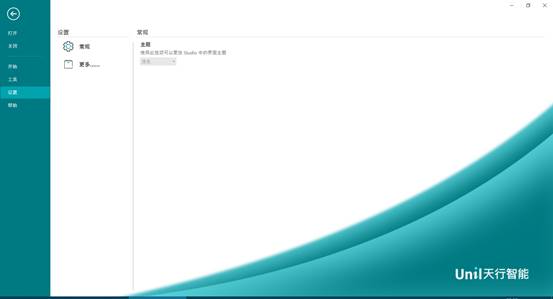
1.6 帮助
帮助页中包括产品文档、帮助中心、关于我们三个项目,点击对应项目可跳转至官网对应页面。同时右侧产品图标下会显示当前Uni Studio版本号。
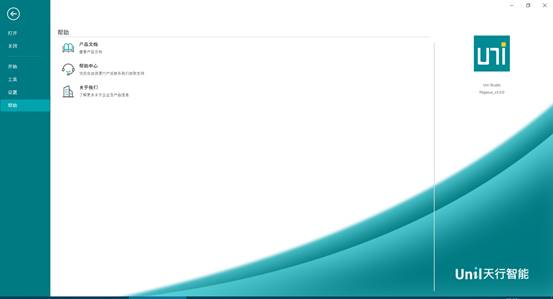
2 设计
2.1 新建
可以新建一个序列图、流程图、状态机和全局处理器。详见 2.3.2节。
2.2 保存
可以保存当前全部打开的文档或将当前文档另存为文件。
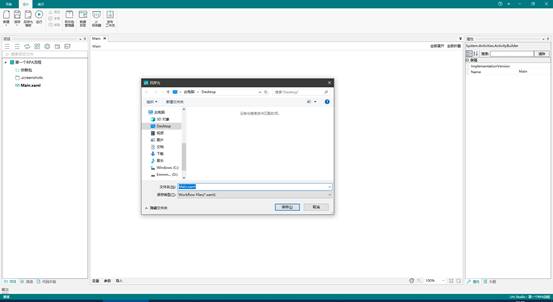
2.3 另存为模板
可将当前打开的文档作为模板进行保存。
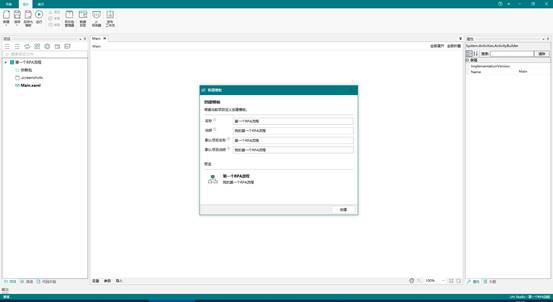
保存模板后,可在开始界面中从模板创建栏下看到该模板。右键该条目可选择删除该模板。
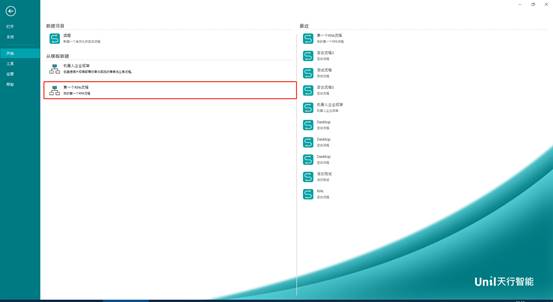
2.4 运行
可运行当前的流程。点击“运行”按钮后,程序将最小化,开始执行当前流程。流程执行完毕后,程序窗口将恢复。
2.5 剪切
可剪切当前选中的活动。
2.6 复制
可复制当前选中的活动。
2.7 粘贴
可在当前选中活动的后面粘贴之前复制或剪切的活动。
2.8 软件包管理器
可管理当前项目下的软件包,详细使用方法见 3.3节。
2.9 数据抓取
可对网页中的结构化数据进行抓取,详细使用方法见 3.5节。
2.10 UI 探测器
可对界面中的UI元素进行选取、查看、高亮显示。详细使用方法见 3.4节。
2.11 发布工作流
可将当前流程发布为流程包,以供Uni Workforce执行。详细使用方法见 3.2节。
3 执行
3.1 运行
可运行当前的流程。点击“运行”按钮后,程序将最小化,开始执行当前流程。流程执行完毕后,程序窗口将恢复。
3.2 停止
流程运行或调试过程中,可点击“停止”按钮强制中止流程的运行或调试。
3.3 调试
可通过调试功能让流程在运行过程中暂停在某个节点(即断点,详见 1.2.3.8节),并可在变量跟踪窗口(详见 1.2.5.4节)查看当前变量的值。详细使用方法见 3.1节。
3.4 中断
可在调试模式下流程运行过程中暂停流程的执行。
3.5 逐语句
可在调试模式下单步执行流程。每点击一次该按钮,流程往下运行一步,之后暂停在下一步的开始。
3.6 逐过程
可在调试模式下执行一个流程块。每点击一次该按钮,流程往下运行一整个流程块,之后暂停在下一个流程块的开始。
3.7 校验
可对当前工作流状态进行校验。若校验通过,则当前流程处于可运行状态,点击“运行”按钮后即可直接运行流程;若校验失败,则会弹出校验错误的提示框。
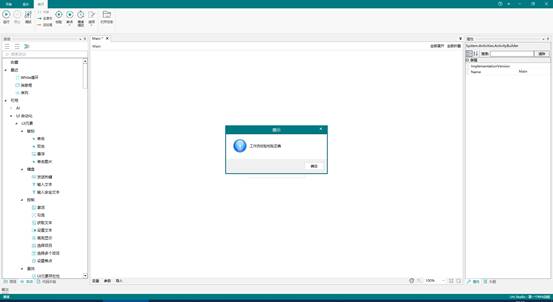
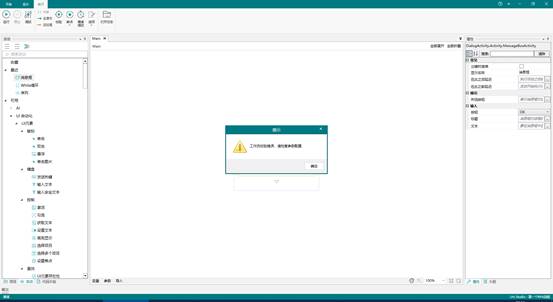
3.8 断点
可在当前选中的活动上添加断点。添加断点后的活动左上角会出现一个小红点。在已有断点的活动上再次点击该按钮则可取消断点。在调试过程中,流程运行到带有断点的活动时会暂停下来。
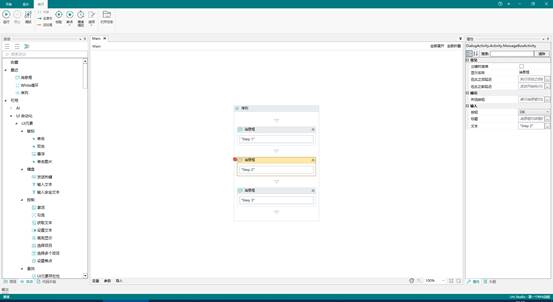
3.9 慢速调试
可指定调试时流程运行的速度,可指定1x(最慢)、2x、3x、4x(最快)四种不同的速度。
3.10 选项
可设置是否高亮元素、记录活动、异常时中断。
3.11 打开日志
可快速打开日志文件所在的文件夹。
4 其他
点击帮助按钮可弹出产品文档、帮助中心和关于我们三个选项,选择对应的选项可导航至官网对应的页面。
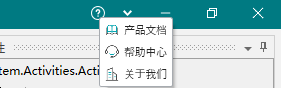
点击最小化功能区按钮可将功能区向上收起,扩大编辑区范围。
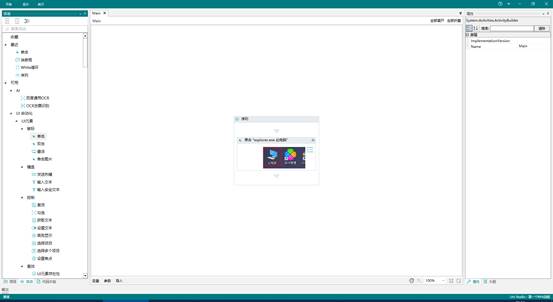
5 主界面
5.1 项目
项目视图中展示当前打开项目包含的所有文件,包括项目依赖包、截图、文件夹以及xaml流程文件。展示出的所有文件均支持在搜索框中进行搜索。
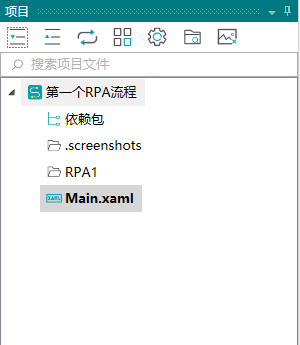
项目视图顶部的七个按钮功能分别为:
展开所有
折叠所有
刷新
显示所有文件
项目设置,可修改项目名称和描述
浏览项目文件,可快速打开项目文件夹
移除无用的截图
右键项目视图中不同的条目,可选择不同的功能。
项目:打开项目文件夹、项目设置、新建文件夹、导入工作流
文件夹:打开、重命名、删除、新建文件夹、导入工作流
流程文件:打开、重命名、删除、运行
5.2 活动
活动视图展示Uni Studio中所有可用的活动。所有活动均支持在搜索框中进行搜索筛选,搜索支持中文、英文、拼音等多种方式。所有活动均可通过双击或拖拽的方式添加到编辑视图中。将鼠标悬浮在某一活动上时,会显示该活动的功能描述。在某一活动上点击鼠标右键可选择将其添加至收藏夹。最近用过的活动会被自动添加至最近列表中,最近列表最多展示10项内容。
活动视图顶部的三个按钮功能分别为:
展开所有
折叠所有
显示活动分组,可分别设置是否显示收藏、最近、可用三个分组
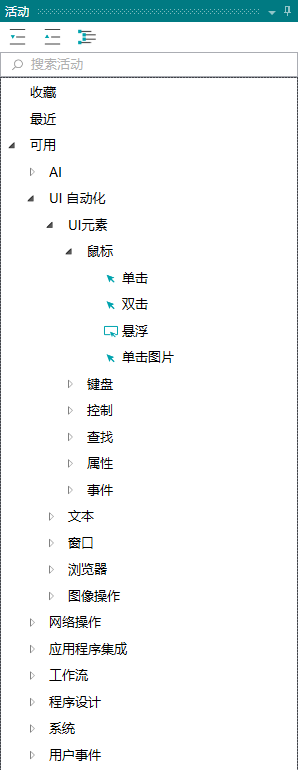
5.3 代码片段
代码片段视图显示当前Uni Studio支持的代码片段。代码片段指一些常用方法的封装,每个代码片段可视为一个实现单一功能的流程,对应一个xaml文件。在编辑流程时,若需要代码片段中提供的功能,可直接将其拖拽至项目编辑区,而不需要再次进行手动配置多步操作。
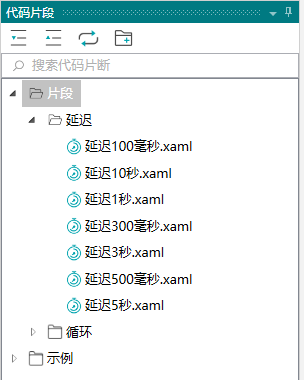
代码片段视图顶部的四个按钮功能分别为:
展开所有
折叠所有
刷新
添加文件夹
5.4 变量跟踪
变量跟踪视图仅在调试过程中才会出现,展示该流程中所有的变量及其运行到当前状态时的变量值。
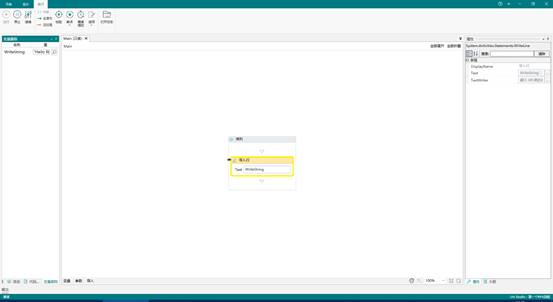
每一个变量值后有一个放大镜形状的按钮,点击该按钮可弹出包含该变量所有数据值的对话框。
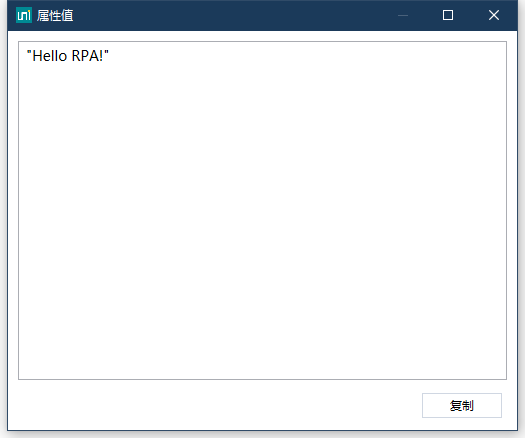
5.5 变量
变量视图展示当前流程的所选范围内包含的所有变量。每个变量包括名称、变量类型、范围、默认值等四个属性。
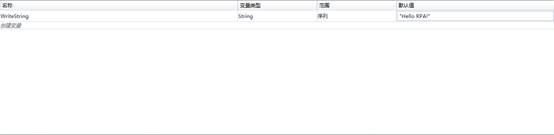
5.6 参数
参数视图展示当前流程的所有参数。每个参数包括名称、方向、参数类型、默认值等四个属性。
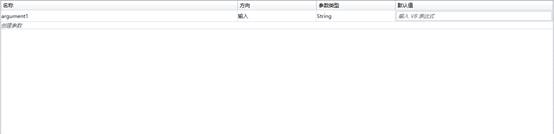
5.7 导入
导入视图展示当前流程的所有导入的命名空间。可在上方搜索栏中搜索添加新的命名空间进行导入。
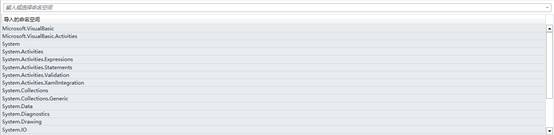
5.8 属性
属性视图展示当前选中活动的所有属性。
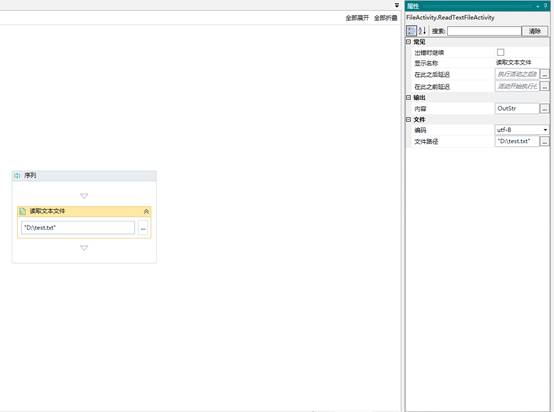
5.9 大纲
大纲视图展示当前流程的所有活动的层级关系。
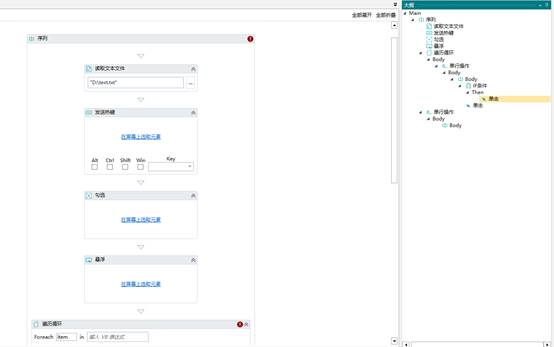
5.10 输出
输出视图展示当前流程运行过程中的信息。
